
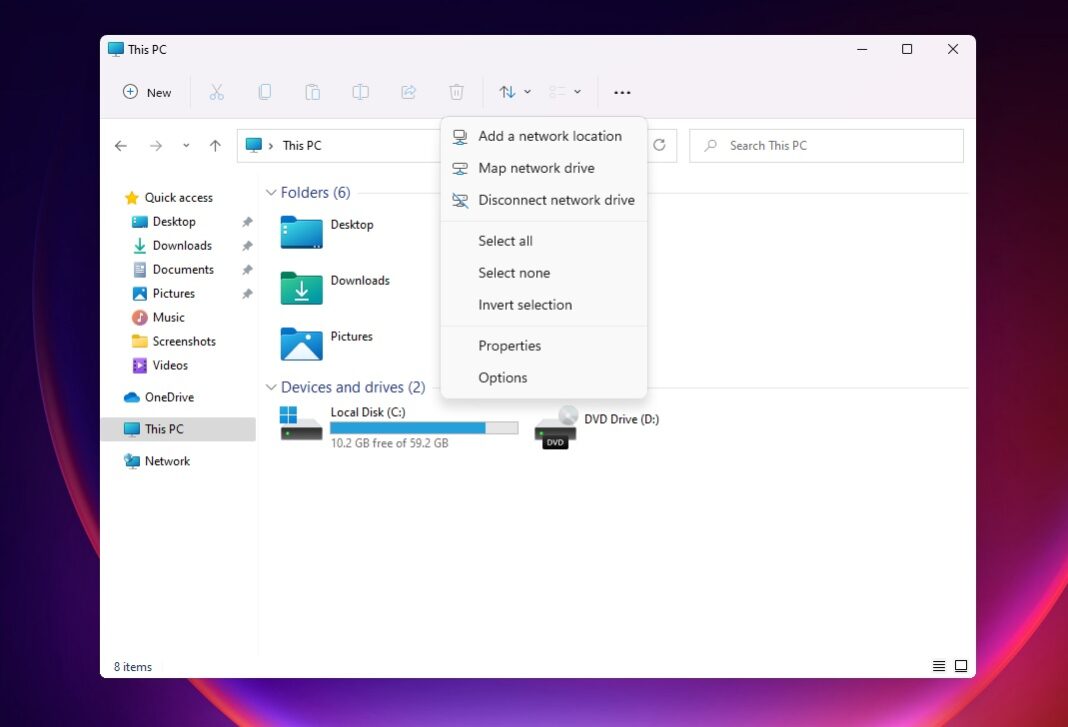
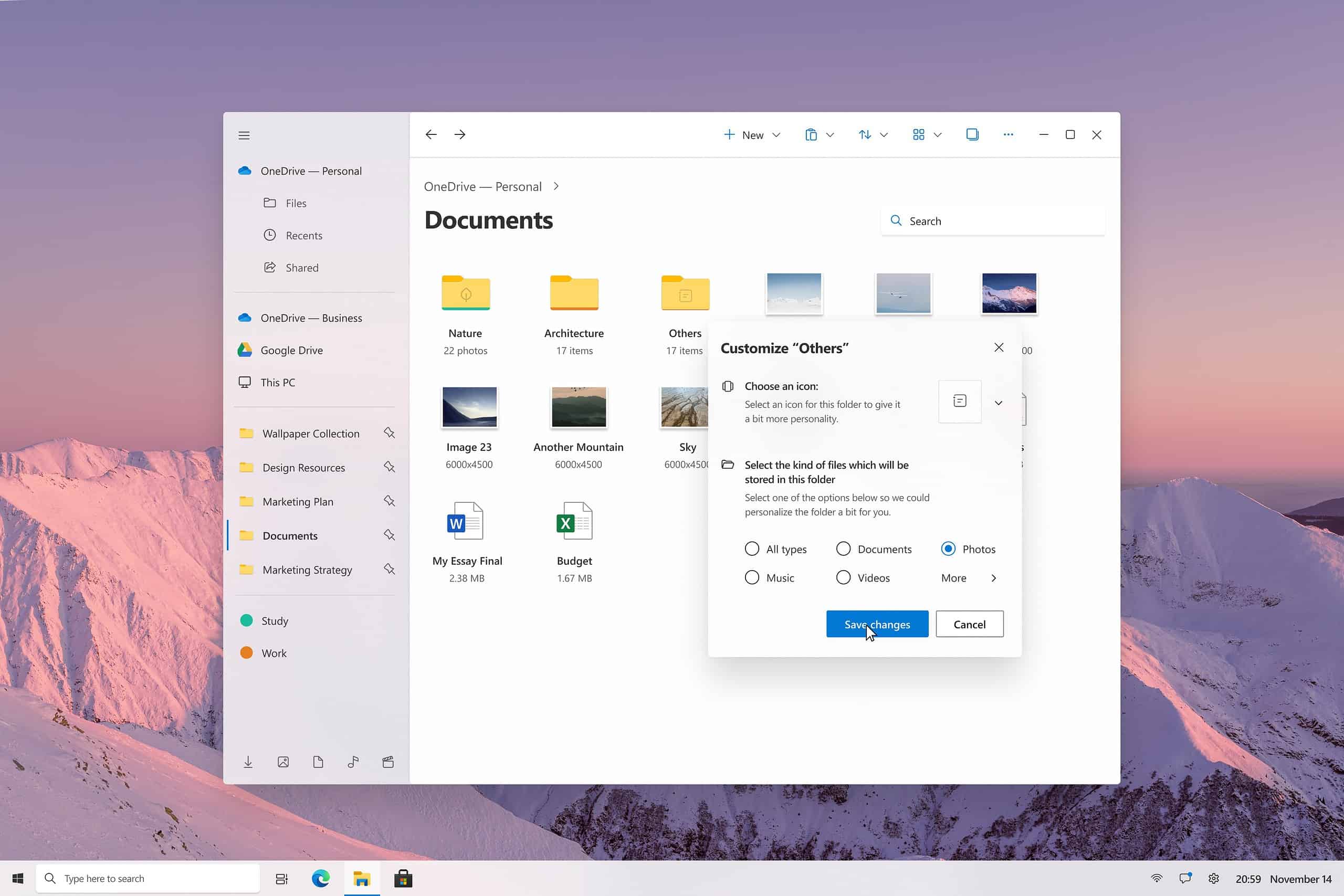
You will see the devices that have their Bluetooth and nearby sharing turned on. Doing so will also turn on Nearby Sharing. Here, you can select the drop-down menu to choose from ‘My Devices’ or ‘Everyone nearby’. The first option is to share your files via ‘Nearby Sharing’. Related: How To Shrink the Taskbar on Windows 11 How to share using Nearby sharing Now, you will have three options to choose from. To share via Windows Explorer, click on the file that you want to share and select Share on the toolbar above.Īlternatively, you can right-click on the file and select the Share option. The ability to do so makes it much more convenient than it was before, and here are the three options that Windows provides to simplify sharing files with others and your linked devices. On Windows 11, users can share files via Windows Explorer itself. How to share photos and videos using Photos app.How to share files via Windows Explorer.


 0 kommentar(er)
0 kommentar(er)
